If you don't hear any sound through your speakers when playing a song, video, game, or other sound-related activities, review the sections below for help on troubleshooting the issue.
Check software volume control settings
Many software programs and games have settings for controlling sound output, and these settings can override the volume settings in Windows. Look for a speaker icon or sound settings in the software menu bar or status bar, and check if the sound is muted or turned down. Muted or very low sound is often a default sound setting in music or video playback software, and online video sites, like YouTube. Unmuting the sound or increasing the sound volume often fixes the problem.
- Hardware drivers category page Microsoft Download Center Microsoft 365 Premium Office apps, extra cloud storage, advanced security, and more—all in one convenient subscription.
- If you are experiencing audio issues on your computer, you may need to update your sound card drivers. Normally, you can update your sound divers by performing a system update on your computer. This will install all the latest drivers and security fixes for your computer. On Windows, you can update the sound card drivers individually.
- Update C-Media Drivers With Device Manager. The first way is to update it by Microsoft Windows.
C-Media sound card drivers. Install drivers automatically. C-Media PCI Audio Device. USB PnP Sound Device. USB Audio Class 1.0 and 2.0 Device Driver. C-Media USB Sound Device. USB Composite Device. USB Audio Device. C-Media CM6501 Like Sound Device. USB Human Interface Device. C-Media High Definition Audio Device. Download Sound Card drivers for Windows, firmware, bios, tools, utilities.
If the software's sound settings are not muted, and you increased the sound volume in the software settings, but you still have no sound, continue to the next section.
Check Windows volume control settings
Check for a small sound icon in the Windows notification area in the bottom right corner of the Windows desktop. If this icon is missing, follow the steps below. If you see this icon, skip to the next section.
Windows 10
- Click the Taskbar and Navigation icon.
If you are using the Category view in the Control Panel, click the Appearance and Personalization option first, then click the Taskbar and Navigation option.
- On the Taskbar page, scroll down to the Notification area section and click the Select which icons appear on the taskbar link.
- Find the Volume option on the page. To the right of that option, make sure the switch is set to On. If it is not, click the switch to turn it to the On position. The switch is turned on when it is blue.
If the top Volume option is greyed out, click the switch for Always show all icons in the notifications area to Off. Then switch the Volume option to the On position.
- Close the Taskbar settings window.
Windows 8
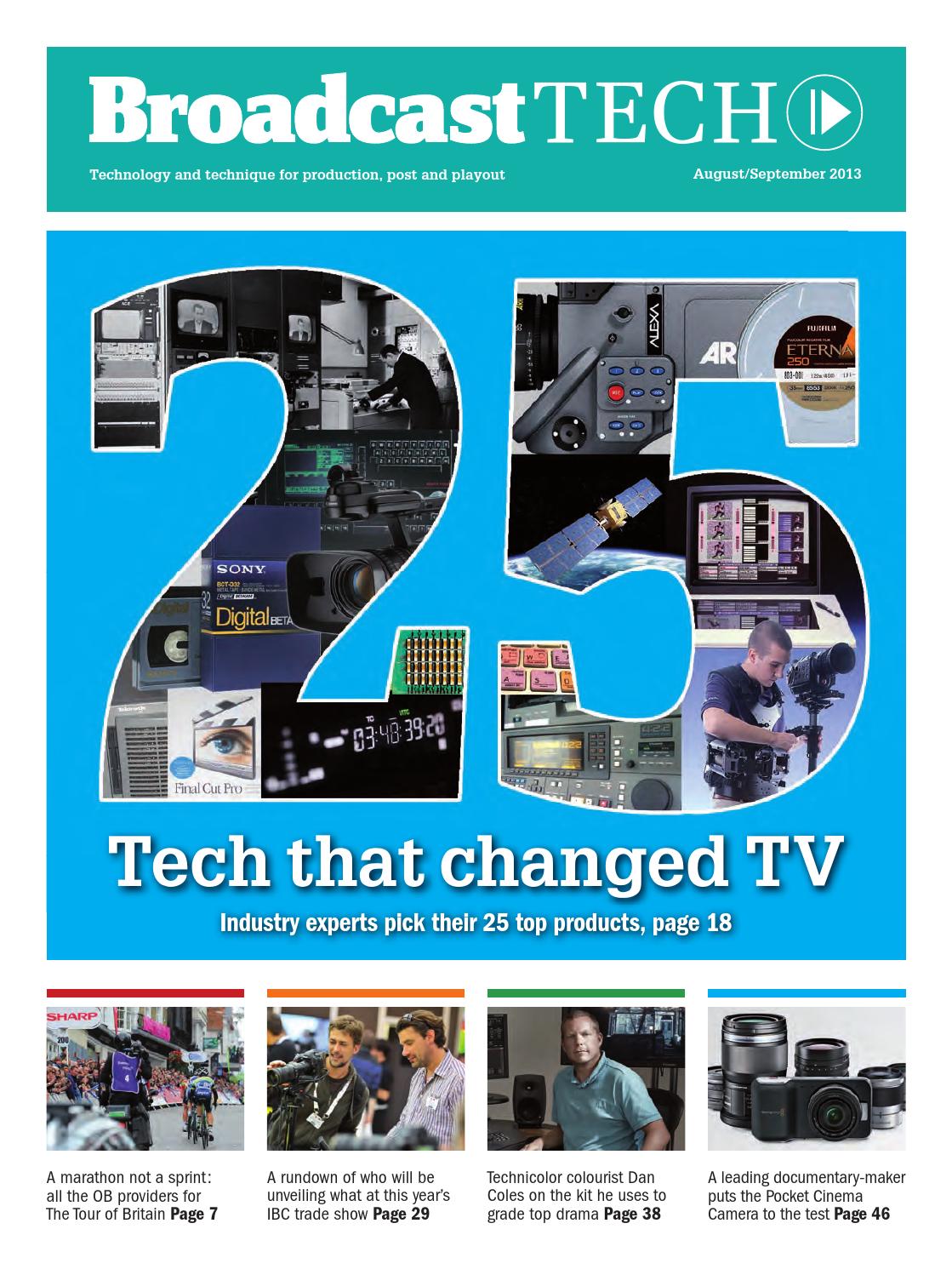
- Click the Taskbar icon.
- On the Taskbar tab, click the Customize button next to the Notification area.
- Scroll down in the list until you see the Volume option and a speaker icon. On the right side, in the drop-down menu, make sure Show icon and notifications is selected. If it is not, select this option.
If the drop-down list is grayed out, uncheck Always show all icons and notifications on the taskbar.
- If you changed the selection in the drop-down list, click OK in that window and the Taskbar Properties window and close the Control Panel.
Windows Vista or 7
- Click the Taskbar and Start menu icon.
- On the Taskbar tab, in the Notification area section, click the Customize button.
- Scroll down in the list until you see the Volume option and a speaker icon. On the right side, in the drop-down menu, make sure Show icon and notifications is selected. If it is not, select this option.
If the drop-down list is grayed out, uncheck Always show all icons and notifications on the taskbar.
- If you changed the selection in the drop-down list, click OK in that window and the Taskbar and Start menu Properties window and close the Control Panel.
Windows XP
- Open the Sounds and Audio Devices icon.
- Verify the Place volume icon in the taskbarcheck box is checked. If this option is not available or is grayed out, skip to the next section of this page.
- If you were able to check this box, click OK and close out of this window and the Control Panel.
- Double-click the sound icon in the Systray and verify that all the sound volumes are mid-way or higher.
Windows 2000
- Open the Sounds and Multimedia icon.
- Verify the Show volume control on the taskbarcheck box is checked. If this option is not available or is grayed out, skip to the next section of this page.
- If you were able to check this box, click OK and close out of this window and the Control Panel.
- Double-click the sound icon in the Systray and verify that all the sound volumes are mid-way or higher.
Windows 95, 98, or ME
- Open the Multimedia icon.
- Check the check box for Show volume control on the taskbar. If this section is grayed out, change the playback Preferred device by clicking the down arrow and selecting the appropriate option. If that is also grayed out, skip to the next section of this page.
- If you were able to check this box, click OK and close out of this window and the Control Panel.
- Double-click the sound icon in the Systray and verify that all the sound volumes are mid-way or higher.
Verify the installed driver settings
- Verify there isn't a conflict or error (yellow exclamation point or red X) next to any of the listed devices. If conflicts exist, skip down to the conflicts section.
- Verify no Other devices are listed by clicking View at the top of the window and selecting Show hidden devices. If other devices are listed, skip down to the other devices section.
- Verify the Sound, video and game controllers category is listed. If not, skip down to the missing sound card section.
- If no conflicts or other devices are listed, and your sound card is listed with no conflicts, skip to the next section.
Conflicts section
If Device Manager reports conflicts, it's likely that either the appropriate drivers are not installed, or there's a device resource conflict. If you open the device that is conflicting and view the properties, additional details about the conflict may be listed. Additional information about error codes, and help with Device Manager, is on our Device Manager section.
If you cannot locate additional information about your issue or resolve it, follow the steps below.
- Under Sound, video and game controllers, highlight each device and press the delete key to remove the device.
- Reboot the computer.
- As the computer is booting, the system detects the sound card and any of its devices and reinstall those devices. If prompted for a location of drivers, try pointing it to your sound card CD or your Windows CD. If this doesn't work or cannot locate the proper files, get the latest sound drivers from your sound card manufacturer.
Other devices section
If Other devices are listed, these could be the sound card or another conflicting device. If any other devices are listed, we recommend you remove those devices, reboot the computer, and let Windows re-detect the devices.
If this does not work, determine what device is not detected and resolve that issue first.
Missing sound card section
If you are missing the Sound, video and game controllers category in Device Manager, your sound card drivers may not be installed properly. Your sound card may also be disabled, malfunctioning, or unavailable. First, verify no conflicts or other devices are present in the Device Manager. Second, verify that the computer has a sound card and that it is enabled.
If this is an onboard sound card, you can verify that it is enabled in the CMOS setup.
If you have no adapters or cannot click the down arrow to select the correct adapter, close out of this window. In the Control Panel, double-click the System icon, click the Device Manager tab within Device Manager, and ensure there are no yellow ! or red X next to a device.
If you have either of these on any of your sound devices, remove everything under Sound, video and game controllers and reboot the computer. If, after rebooting the computer, you still have the same conflicts, double-click the conflicting device and refer to our Device Manager error codes section for additional information.
Verify speaker connections
Verify the speaker settings and speakers are not at fault by running through computer speaker troubleshooting.
Sound card drivers
If the above recommendations don't help, remove all devices under Sound, video, and game controllers in the Device Manager and reboot the computer. Doing this causes Windows to reinstall all missing drivers. Often, this process can correct corrupt drivers. If this does not work after rebooting the computer, download and install the latest sound card drivers from the computer or sound card manufacturer. A listing of manufacturer web pages for sound card drivers is on our sound card drivers page.
Defective hardware
Finally, if the above recommendations don't resolve your issue, the sound card is defective, or the operating system is corrupt. We recommend you contact the manufacturer of the sound card or computer for a replacement or additional recommendations.
Additional information
- See our sound and sound card definitions for further information and related links.
43 drivers total Last updated: Aug 3rd 2016, 00:29 GMT RSS Feed
sort by:
ASRock X99 Taichi Realtek Audio Driver 6.0.1.7634
4,073downloads
Intex IT-598 ESS Sound Driver 6.12.10.3055 for XP
1,507downloads
ESS Sound Card ES1980 Driver 5.12.01.1166
35,100downloads
HP Compaq Evo n600c ESS Allegro Audio Driver 7.00 A
18,779downloads
Compaq Evo n400c Notebook ESS Allegro Audio Driver 7.00 A
3,654downloads
ESS Maestro-2E ES1978 Audio Driver 6.13.10.2080
108,714downloads
ESS Sound Card ES1978 Maestro-2E Audio Driver SE2046
10,970downloads

ESS Sound Card ES1978 Maestro-2E Driver Me2062
6,840downloads
ESS ES1978 Maestro-2E Sound Card Driver 4.12.01.4056
8,712downloads
ESS ES1968 Maestro-2 Sound Card Driver 4.10.2016
14,912downloads
ESS Audio ES1968 Maestro-2 Sound Card Driver 4.02.82
12,292downloads
ESS ES1968 Maestro-2 Sound Card Driver VXD0293
15,002downloads
ESS Sound Card ES1948 Maestro-1 Driver 4.00.04
7,873downloads
ESS Sound Card ES1948 Maestro-1 Driver VXD1100
8,665downloads
ESS Sound Card ES1868 Driver NT20124
11,856downloads
ESS ES1788 Sound Card Driver NT20011
2,305downloads
ESS Sound Card ES1688 Driver NT20011
4,813downloads
ESS ES1938/ES1946 Sound Card Driver 4.05.26
87,375downloads
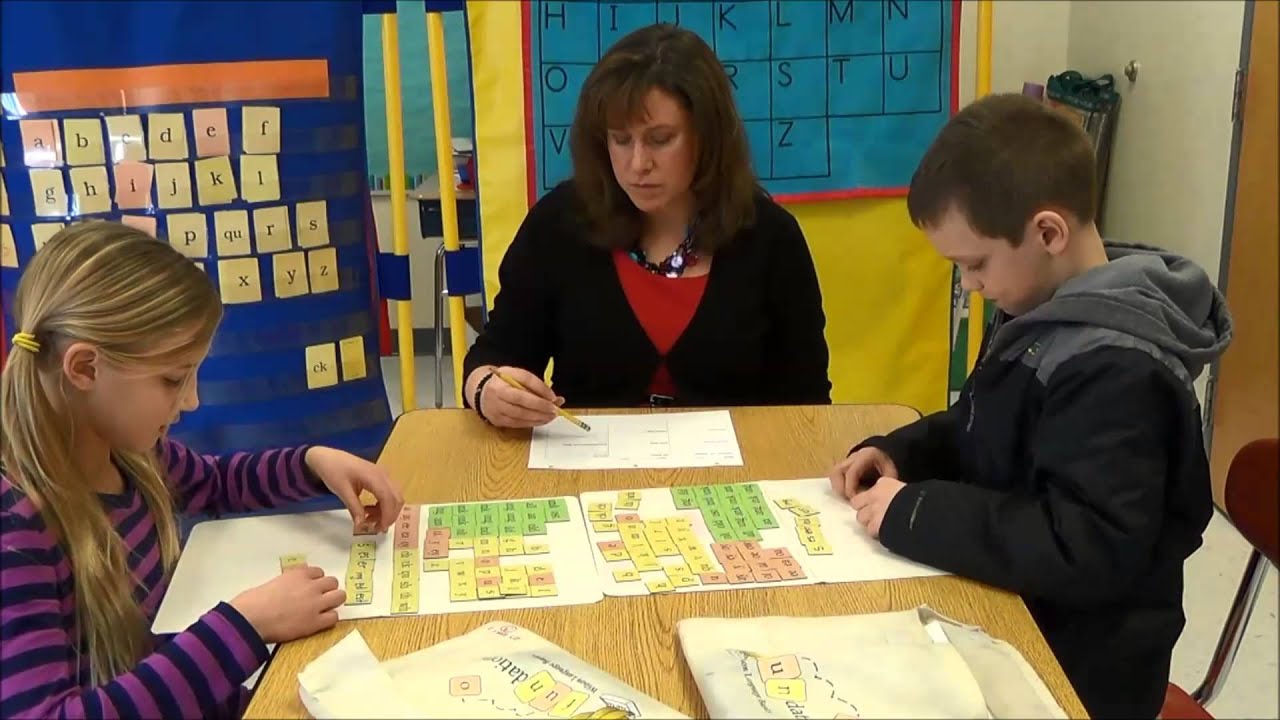
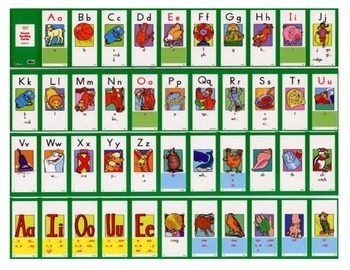 May 4th 2006, 08:34 GMT
May 4th 2006, 08:34 GMTEss Sound Card Allegro/Maestro 5.12
19,223downloads
ESS Maestro 3i Audio Driver 5.12.01.1164
40,265downloads
ESS ES1930 Allegro Audio Driver 5.12.01.1167
34,253downloads
ESS ES1989 Card Allegro Audio Driver 5.12.01.1167
38,118downloads
ESS ES1978 Sound Card Audio Driver 5.12/6.13
41,310downloads
ESS ES1968 Maestro-2 Sound Card Driver
5,712downloads
Drivers Dvr1000 Sound Cards & Media Devices Online
Dec 15th 2003, 21:17 GMTDrivers Dvr1000 Sound Cards & Media Devices Free

Comments are closed.